
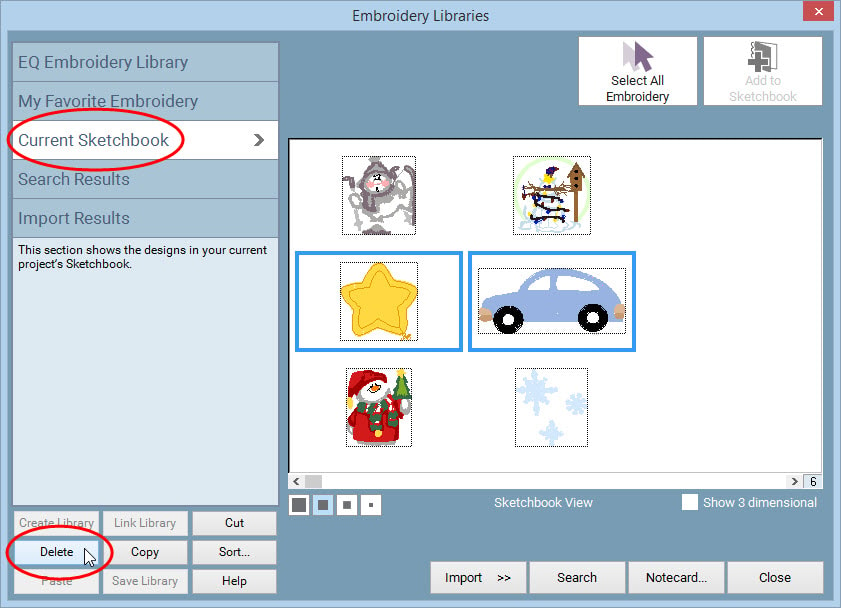
Saving them as any other image format flattens them. Only the TIFF and PSD image formats preserve layers. When saving, in the Save as type drop-down, select the type of image you want saved. When saving, select the Adobe Photoshop PSD file type option. Saving your sketch as an Adobe® Photoshop® file
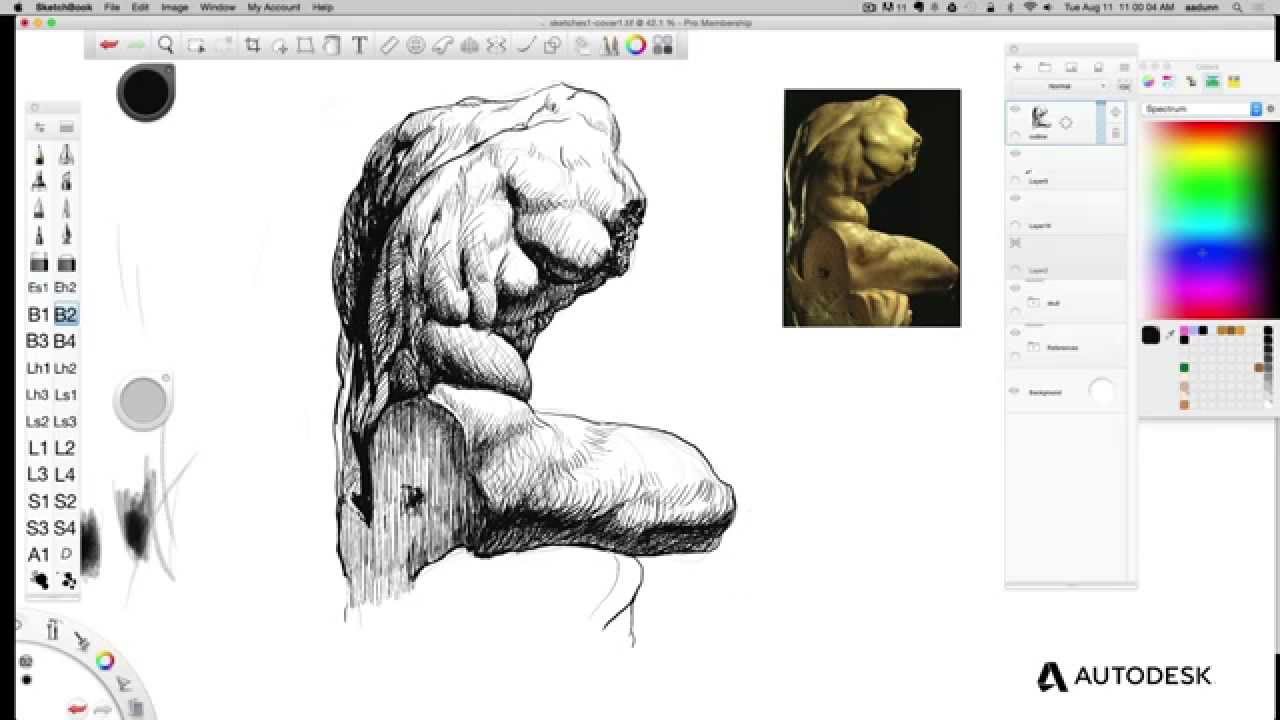
The format you select determines whether the image is saved with all its layers or if it is flattened. SketchBook supports TIFF, BMP, GIF, JPEG, png, and PSD. When saving your work, you can save out an alpha channel and choose the file format.
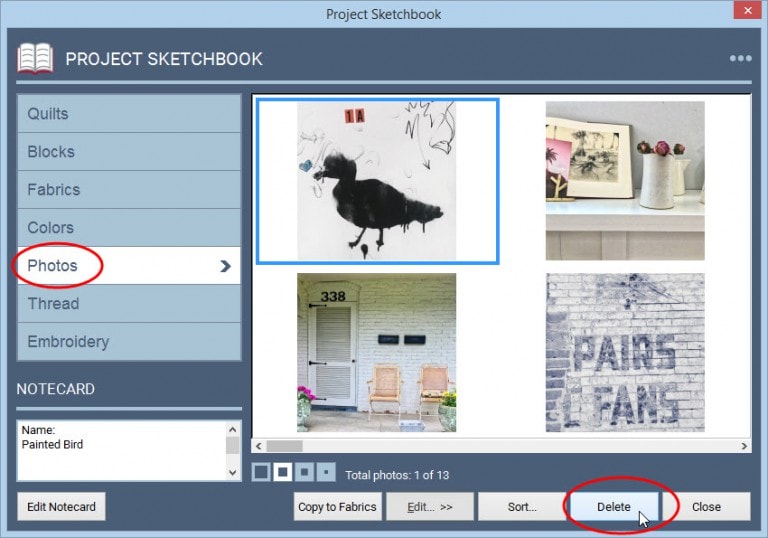
Autodesk sketchbook app deleting layers pro#
If it would just kill you to lose your work, back it up! Saving in SketchBook Pro Desktop The mobile versions have options for exporting to Dropbox, etc. No matter where your drawings are stored, we highly recommend you back them up. If you're on an iOS device, we highly recommend checking out the section on saving to the cloud to protect your work. Since this isn't the ideal solution, we've added the iCloud storage option. If the app is ever deleted, your files are deleted, as well. If you are using SketchBook Pro Mobile on iOS, the files are saved within the Gallery, which is part of the app. This means if the app is ever deleted, your sketches still exist elsewhere. This cookie, set by YouTube, registers a unique ID to store data on what videos from YouTube the user has seen.Some versions of SketchBook save your files on the device or machine in a separate folder for the app. This cookies is set by Youtube and is used to track the views of embedded videos. Used to track the information of the embedded YouTube videos on a website. The purpose of the cookie is to determine if the user's browser supports cookies. This is used to present users with ads that are relevant to them according to the user profile. Used by Google DoubleClick and stores information about how the user uses the website and any other advertisement before visiting the website. These cookies track visitors across websites and collect information to provide customized ads.Ĭookie is placed by Facebook to enable ad delivery or retargeting. Practice activity 3 – Experimenting with colourįor more inspiration follow our digital drawing board on Pinterestĭownload our digital drawing instructionsĭownload our digital drawing examples (for personal use only)Īdvertisement cookies are used to provide visitors with relevant ads and marketing campaigns.Practice activity 1 – Abstract patterns.Why not try out our practice activities next? Each activity has a handy video guide to help you. If you are using a photograph as a base for your drawing (see insert photo above) you can colour pick to match the photograph by clicking on the dropper tool and moving the target around your image. To change your ink colour click the colour dot, you can manually select your colour by clicking on different areas of the colour wheel. At the end you can hide the photograph by clicking eye logo (found in the top left corner on the layer). the view you are looking at if you are sketching outdoors! PRO TIP: If you are not confident with your drawing skills try adding a photo into the bottom layer and you can trace over the top with your drawing. You can insert an image from your photo library or take a picture with your camera, eg. You can work from a photograph, by clicking the insert image button on the top menu. You can also drag & drop layers to re-order them, bringing them forward or backwards in your drawing. If you have to erase a mistake you will now be able to do this without removing other areas of your sketch. For example when drawing a landscape, paint in the sky then add a layer using the + sign, you can then add the grass, add another layer and then draw in a tree. The most important way to work is in separate layers for each part of your drawing, this means that you can adjust colours and shapes without upsetting the whole drawing. You can adjust the size and strength of these by clicking SETTING and use the sliders (an example of what it will look like is previewed at the top) These pens should only cost a small amount (less than £1 in multi packs) and are available to purchase online.Ĭhoose your brushes and styles by clicking pens & brushes button and select from LIBRARY – scroll down the icons to try out different brushes and art textures. To draw we recommend using a rubber tipped pen to draw on your tablet or mobile phone. Some of the main tools on the app that you will be using during this tutorial are shown below. Mobile phones are slightly different with the tools stacked at the top of the screen (click each to enlarge and find more tools) Your screen should look something like this on your tablet. Once installed, open the app on your device.
Autodesk sketchbook app deleting layers for free#
For this tutorial we have used Autodesk Sketchbook, which is available across different devices and can be downloaded for free from the Playstore and ITunes.


 0 kommentar(er)
0 kommentar(er)
